Agea Forex memiliki dua platform trading, yaitu Metatrader dan Streamster. Walaupun Metatrader lebih dinamis, tetapi platform Streamster juga memiliki kelebihan dibandingkan Metatrader. Platform Streamster selain mudah digunakan juga memiliki fitur charting yang langsung terhubung dengan account center.
Streamster juga memiliki tab diskusi / chatting dengan trader lain dari berbagai negara, trading secara live (real) maupun virtual (demo), dan kelengkapan tab berita ekonomi, informasi harga dan sebagainya.
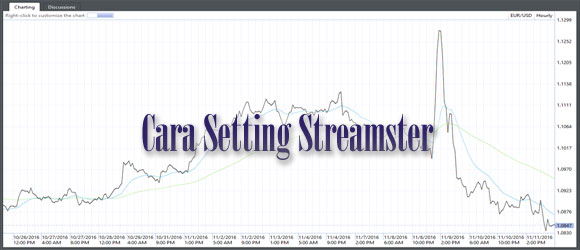
Artikel ini dibuat sebagai pengenalan aplikasi Streamster, berisi cara setting dasar yang dibutuhkan untuk melakukan trading.
Cara Memilih Pasangan Matauang (Instrument)
Klik kanan pada bidang charting Streamster, lalu klik "Instrument", selanjutnya pilih pasangan matauang yang akan digunakan. Pada contoh gambar di bawah saya memilih "GBPUSD".
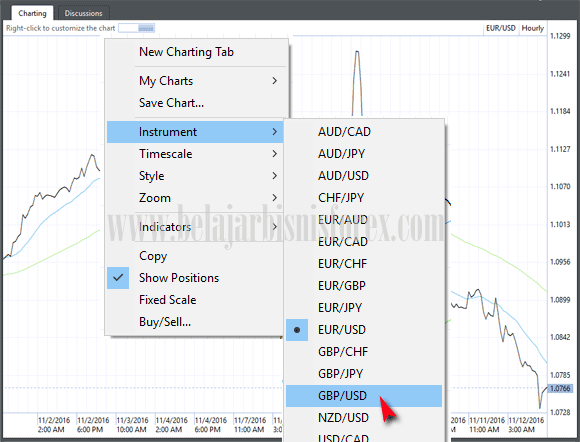
Cara Mengubah Timeframe di Streamster (Timescale)
Klik kanan pada bidang charting Streamster, lalu klik "Timescale", selanjutnya pilih time frame atau timescale yang akan digunakan. Pada contoh gambar di bawah saya memilih time frame "Daily".

Cara Mengubah Type Charting (Style)
Klik kanan pada bidang charting Streamster, lalu klik "Style", selanjutnya pilih type grafik yang akan digunakan. Pada contoh gambar di bawah saya memilih "Candlesticks".

Cara Memperbesar / Memperkecil Penampilan Charting (Zoom)
Klik kanan pada charting, kemudian klik "Zoom" lalu pilih pesentase pembesaran yang diinginkan. Sebagai contoh saya pilih pembesaran "125%". Bila ingin memperkecil pilih persentase yang lebih kecil.
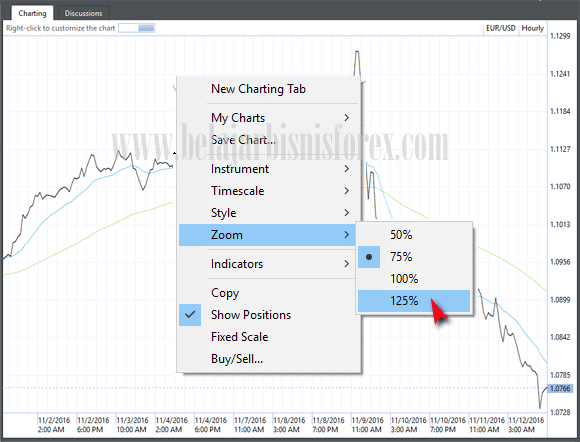
Bila semua langkah diikuti maka penampilan charting Streamster akan terlihat seperti gambar di bawah ini. Tampilan ini secara default berisi indikator Moving Average. Anda bisa mengganti atau memasukan indikator lain ke dalam chart ini sesuai dengan kebutuhan trading Anda.

Cara Menambah Tab Charting di Streamster
Anda bisa juga menambahkan tab charting untuk melakukan setting lain sesuai dengan kebutuhan anda. Klik kanan bidang charting, kemudian klik pilihan "New Charting Tab". Otomatis tab charting kedua akan muncul dan bisa anda setting sesuai kebutuhan.

Cara Menyimpan (save) Hasil Setting Charting.
Selanjutnya settingan chart ini bisa Anda simpan (save) sehingga bisa ditampilkan kembali tanpa perlu repot-repot menyetting ulang. Klik kanan bidang charting, kemudian klik pilihan "Save chart" lalu buat nama chart sesuai keinginan Anda, disini nama charting yang ingin saya simpan saya beri nama "GBPUSD Daily". Selanjutnya klik tombol "OK" untuk menyelesaikan.

Hasil penyimpanan setting ini bisa Anda lihat di pilihan "My Charts" untuk memunculkan hasil setting chart Anda tinggal mengklik nama chart yang sudah Anda "save".
Cara Menghapus Chart Yang Telah Disimpan
Bila ingin menghapus chart yang sudah di save, maka ambil langkah yang sama dengan mengklik kanan bidang charting, kemudian pilih "My Charts" lalu pilih "Organize" dan selanjunya pilih nama chart yang ingin dihapus. Lalu klik tombol "Delete".

Cara Mengganti Nama Charting yang sudah Disimpan (rename)
Untuk mengganti nama charting yang sudah di simpan, lakukan langkah yang sama dengan cara di atas. Klik kanan, pilih "My Charts" lalu klik "Organize" pilih nama chart yang akan diganti namanya lalu klik tombol "Rename". Selanjutnya rubah nama chart yang ingin diganti. Lalu klik "OK".

Streamster juga memiliki tab diskusi / chatting dengan trader lain dari berbagai negara, trading secara live (real) maupun virtual (demo), dan kelengkapan tab berita ekonomi, informasi harga dan sebagainya.
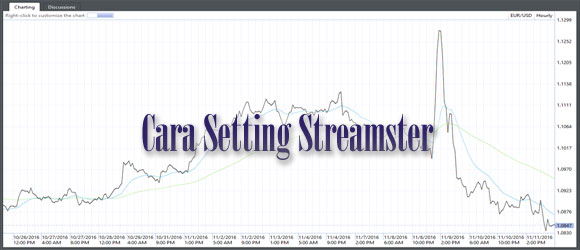
Artikel ini dibuat sebagai pengenalan aplikasi Streamster, berisi cara setting dasar yang dibutuhkan untuk melakukan trading.
Cara Memilih Pasangan Matauang (Instrument)
Klik kanan pada bidang charting Streamster, lalu klik "Instrument", selanjutnya pilih pasangan matauang yang akan digunakan. Pada contoh gambar di bawah saya memilih "GBPUSD".
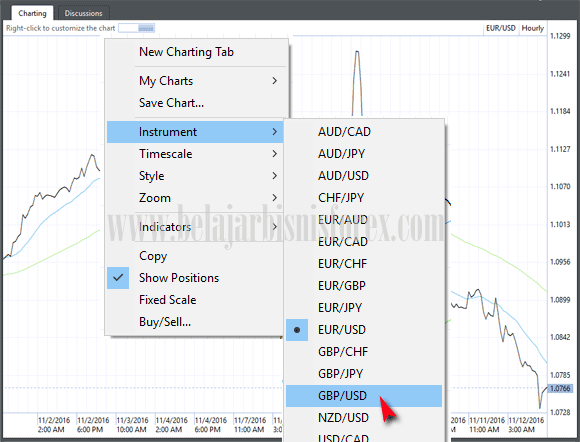
Cara Mengubah Timeframe di Streamster (Timescale)
Klik kanan pada bidang charting Streamster, lalu klik "Timescale", selanjutnya pilih time frame atau timescale yang akan digunakan. Pada contoh gambar di bawah saya memilih time frame "Daily".

Cara Mengubah Type Charting (Style)
Klik kanan pada bidang charting Streamster, lalu klik "Style", selanjutnya pilih type grafik yang akan digunakan. Pada contoh gambar di bawah saya memilih "Candlesticks".

Cara Memperbesar / Memperkecil Penampilan Charting (Zoom)
Klik kanan pada charting, kemudian klik "Zoom" lalu pilih pesentase pembesaran yang diinginkan. Sebagai contoh saya pilih pembesaran "125%". Bila ingin memperkecil pilih persentase yang lebih kecil.
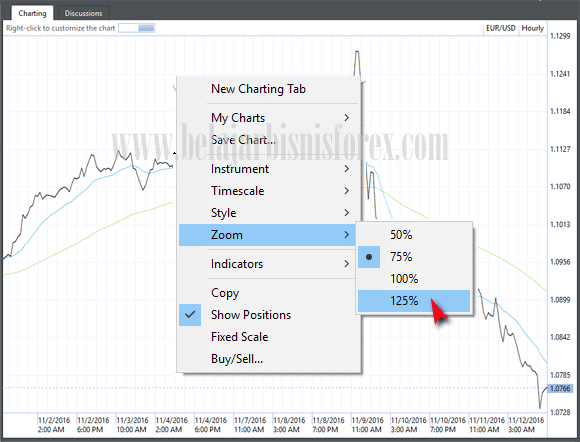
Bila semua langkah diikuti maka penampilan charting Streamster akan terlihat seperti gambar di bawah ini. Tampilan ini secara default berisi indikator Moving Average. Anda bisa mengganti atau memasukan indikator lain ke dalam chart ini sesuai dengan kebutuhan trading Anda.

Cara Menambah Tab Charting di Streamster
Anda bisa juga menambahkan tab charting untuk melakukan setting lain sesuai dengan kebutuhan anda. Klik kanan bidang charting, kemudian klik pilihan "New Charting Tab". Otomatis tab charting kedua akan muncul dan bisa anda setting sesuai kebutuhan.

Cara Menyimpan (save) Hasil Setting Charting.
Selanjutnya settingan chart ini bisa Anda simpan (save) sehingga bisa ditampilkan kembali tanpa perlu repot-repot menyetting ulang. Klik kanan bidang charting, kemudian klik pilihan "Save chart" lalu buat nama chart sesuai keinginan Anda, disini nama charting yang ingin saya simpan saya beri nama "GBPUSD Daily". Selanjutnya klik tombol "OK" untuk menyelesaikan.

Hasil penyimpanan setting ini bisa Anda lihat di pilihan "My Charts" untuk memunculkan hasil setting chart Anda tinggal mengklik nama chart yang sudah Anda "save".
Bila ingin menghapus chart yang sudah di save, maka ambil langkah yang sama dengan mengklik kanan bidang charting, kemudian pilih "My Charts" lalu pilih "Organize" dan selanjunya pilih nama chart yang ingin dihapus. Lalu klik tombol "Delete".

Cara Mengganti Nama Charting yang sudah Disimpan (rename)
Untuk mengganti nama charting yang sudah di simpan, lakukan langkah yang sama dengan cara di atas. Klik kanan, pilih "My Charts" lalu klik "Organize" pilih nama chart yang akan diganti namanya lalu klik tombol "Rename". Selanjutnya rubah nama chart yang ingin diganti. Lalu klik "OK".






